iPhone Photo Recovery: How to Recover Deleted Photos from iPhone 15/14/13/12/11 (Pro Max) and More
As the release of Nokia Lumia 1020 (running Windows Phone 8) equipped with a 41-megapixel camera in July 2013, it was not hard to predict that more and more cameraphones with more powerful shooting functions would come in the near future. Nowadays, the prediction has been comfirmed.
Though cameras on iPhone cannot compare with a professional digital SLR camera, the photos they take fully satisfy our daily needs. As the iPhones succeed one another, their cameras becomes stronger and stronger so that you don't need to take an extra digital camera or heavy SLR camera with you when you need to capture some important moments. As the most popular smartphone in the world, iPhone plays a more and more important role in taking photos.
You may use iPhone to record the growth of your cute baby; you may use iPhone to shoot the happy moments with your friends or family; you may use iPhone to capture your romantic wedding; you may use iPhone to take photos for the unforgettable graduation party; or you may use your iPhone to keep beautiful landscapes in your long journey.

If the photos are important to you, it's highly recommended to back up them in time. Usually, there are 8 methods to back up iPhone photos:
1. Copying photos from iPhone directly using AutoPlay, Windows Explorer or Photos app on Windows PC;
2. Importing photos with Preview, Image Capture or Photos app on Mac;
3. Transferring photos using AirDrop to Mac or other Apple devices;
4. Backing up with iCloud or syncing with iCloud Photos or My Photo Stream;
5. Using the iTunes backup features;
6. Syncing with 3rd-party cloud services like Dropbox, Google Drive and Microsoft OneDrive.
7. Saving copies to storage media such as external hard drives, SSDs, console game drives, USB flash drives, memory cards and CD/DVD/Blu-ray discs.
8. By means of a piece of 3rd-party iPhone backup software.
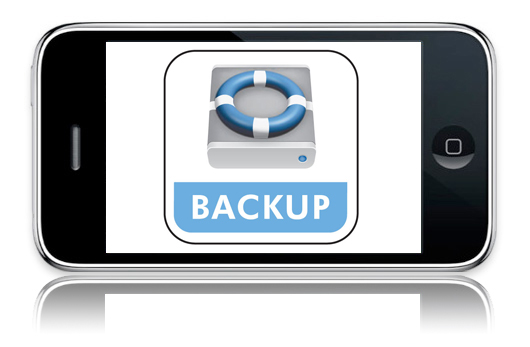
However, things always happen accidently: you may occasionally find that some of the momentous photos on your iPhone are missing and you have looked through the whole iPhone but still cannot find them; you may have deleted some photos on your iPhone by mistake when you are browsing your photos; you may have upgraded to iOS 17, however, all the photos are gone; you may have lost or broken your iPhone and all the data on the iPhone are lost, including some significant photos. Be easy! This tutorial will help you out!
In this tutorial, 9 ways to recover lost photos from iPhone will be introduced. Just find the way you prefer.
- 1. Get back deleted photos in Recently Deleted album on iPhone (FREE)
- 2. Undelete deleted photos on iCloud.com (FREE)
- 3. Find missing photos on iPhone by unhiding (FREE)
- 4. Extract photos from iCloud backup with iPhone photo retrieval software
- 5. Extract photos from iTunes/Finder backup through iPhone photo rescue app
- 6. Recover deleted photos directly from iPhone without backup using iPhone photo recovery software
- 7. Restore deleted iPhone photos from iCloud (FREE)
- 8. Retrieve photos from iPhone backup with iTunes (FREE)
- 9. Sync photos from computer or cloud to iPhone 15/14/13/12/11 (Pro Max) and More (FREE)
Method 1: Get Back Deleted Photos in Recently Deleted Album on iPhone
For iPhone running iOS 8 or later, when you find that some photos on your iPhone are lost, the first thing you need to do is to check the Recently Deleted album in the Photos app. The Recently Deleted album keeps your deleted photos and videos for up to 30 days before they are permanently deleted.
Here are the easy steps to recover deleted photos from Recently Deleted folder on iPhone:
- Open Photos app;
- Tap Albums tab;
- Scroll down and tap the Recently Deleted album under Utilities section;
- Tap Select and mark all the photos that you want to retrieve. (Just tap Recover All if you want to get back all the deleted photos);
- Tap Recover;
- Tap Recover again to confirm the photo recovery;
- All the selected photos will be moved into your All Photos album.
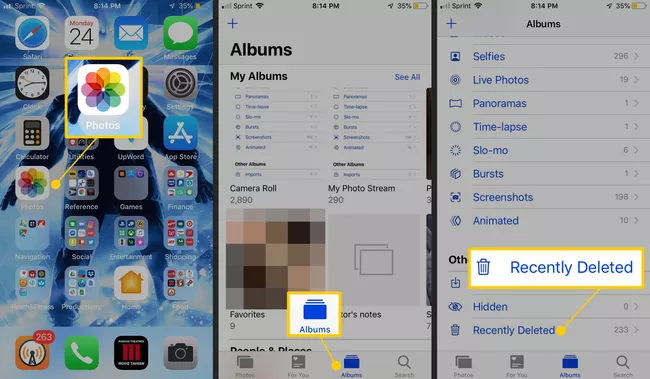
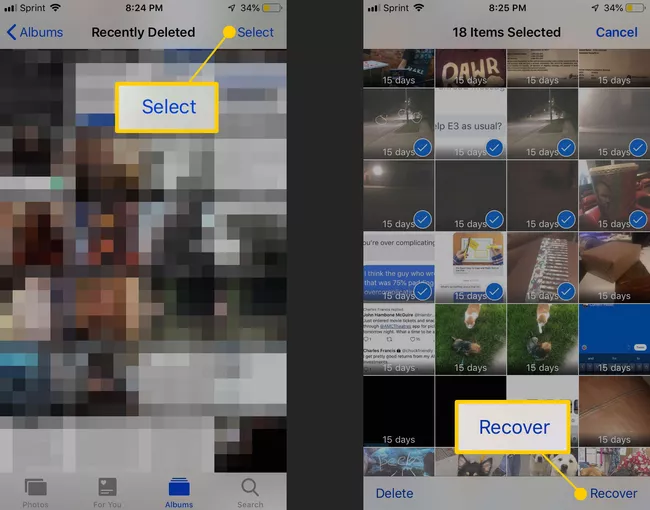
If you fail to recover the deleted photos within 30 days, they won’t be kept in Recently Deleted any more. They are “permanently deleted” from the storage of the iPhone, and not recoverable with regular official solutions recommended by Apple. However, the powerful third-party iPhone photo recovery still lets you find deleted photos by scanning the storage of the iPhone, or extracting from the iTunes, Finder or iCloud backups.
Method 2: Undelete Deleted Photos on iCloud.com
iCloud Photos might be the best official photo backup solution ever. When this feature is turned on, the photos and videos in your Photos app will be automatically uploaded to iCloud and stored in iCloud safely. The photos, videos, edits and any changes you make to your collection will stay up to date across your Mac, iPhone, iPad, iPod touch, Windows PC, Apple TV HD, Apple Watch and iCloud.com signed in to iCloud with the same Apple ID so that you can access your library from any device, anytime you want.
When some photos are deleted on iPhone, they are also deleted on other devices that have iCloud Photos turned on and iCloud.com. However, just as the Photos app on iPhone, iCloud.com holds the deleted photos in the Recently Deleted folder for up to 30 days before they disappear completely.
Follow the steps to bring back deleted iPhone photos from iCloud.com:
- Log in iCloud.com with your Apple ID;
- Visit icloud.com/photos or enter the Photos app;
- Click the Recently Deleted album in the sidebar;
- Select the photos that you want to recover;
- Click Recover;
- The recovered photos are accessible in Photos app again on iPhone, other devices and icloud.com that are signed in with the same Apple ID.
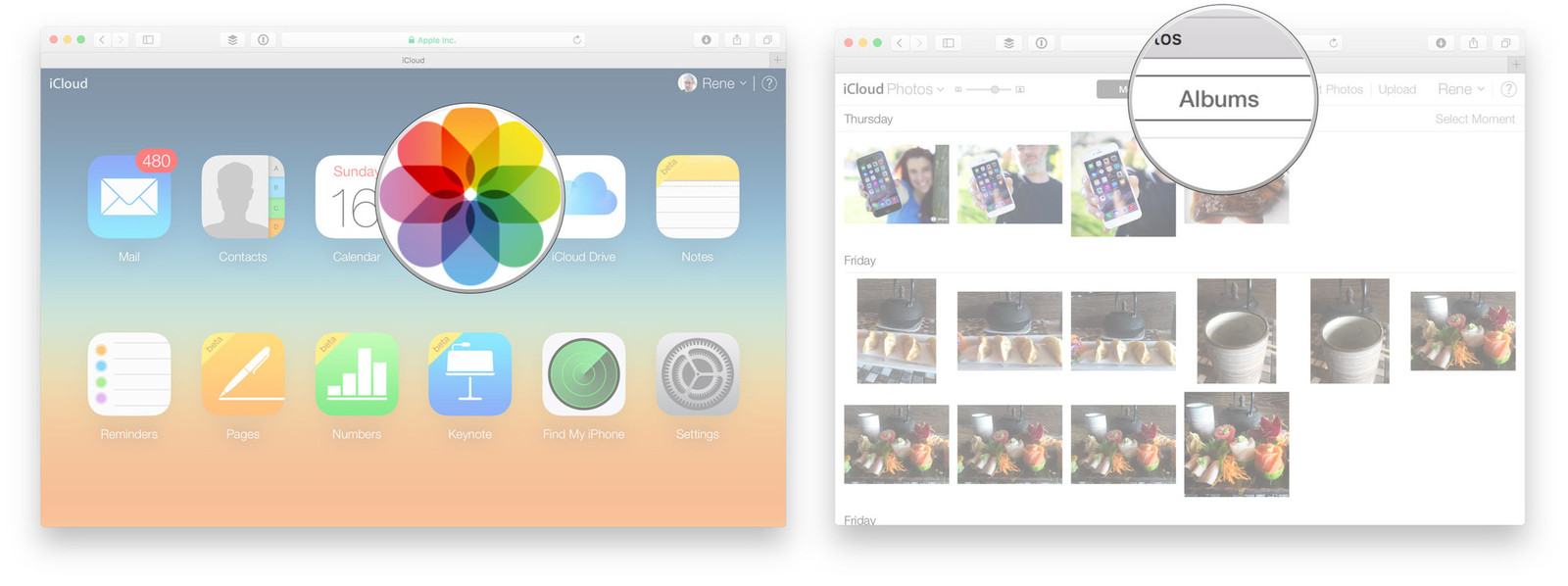
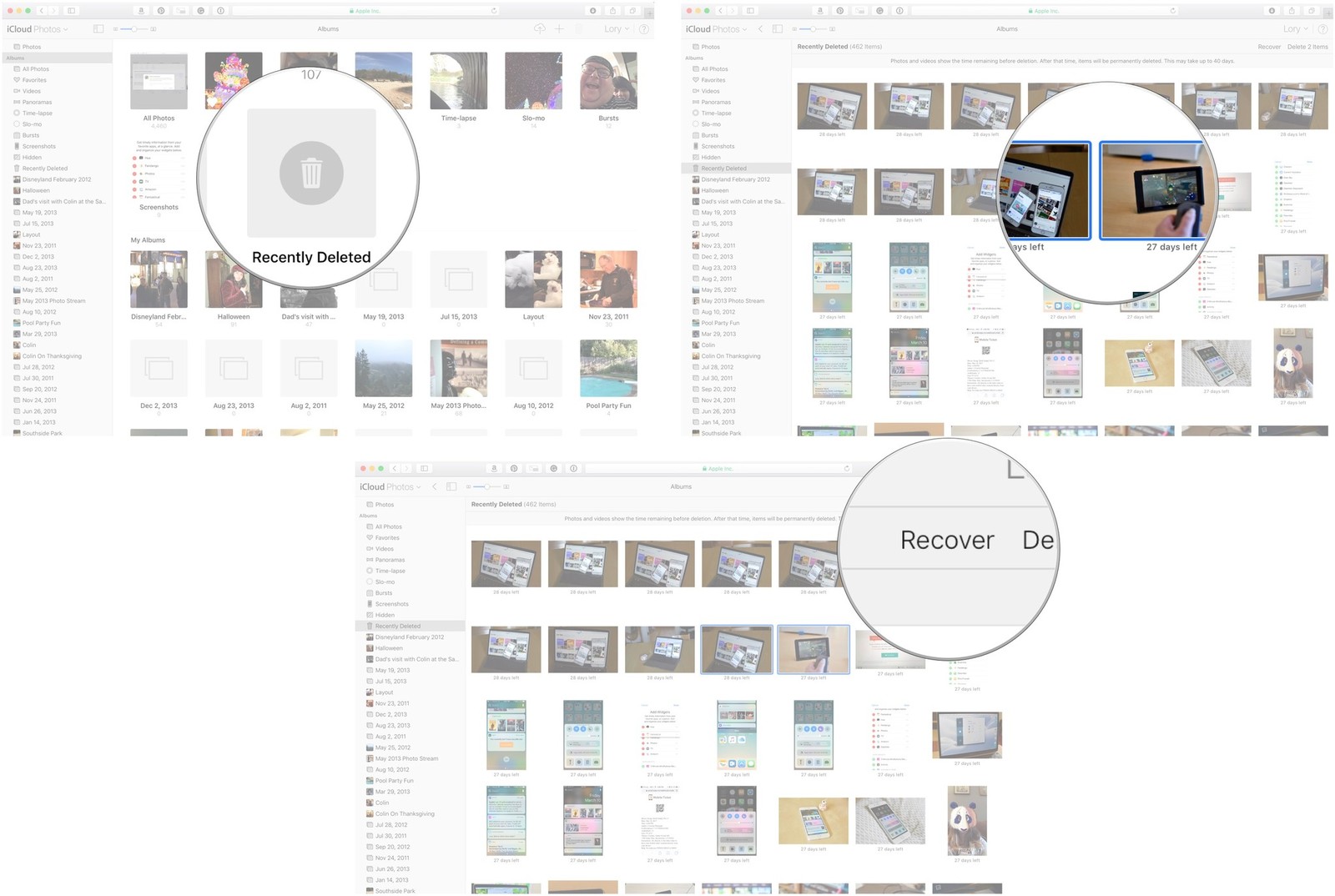
If your photos were deleted more than 30 days ago, you cannot find them in the Recently Deleted folder on icloud.com any more. Since the iCloud Photos is enabled, the deleted photos won't be included in the iCloud backup as well. You may have to try to restore or extract the photos from an iTunes or Finder backup or recover the deleted photos without backup by directly scanning the iPhone storage.
Method 3: Unhide Missing Photos on iPhone
If you cannot find the missing photos in the Recently Deleted album, there is still possibility that they are kept in the Hidden album. When you hide your photos and videos, they are moved to the Hidden album and visible only there. The photos put in the Hidden album can be found neither in the Library, in any other albums, nor in the Photos widget on your Home Screen. In iOS 14 or later, the Hidden album can be turned off, so the album is not listed under Utilities section in the Albums tab any more. In sch a situation, the photos seem to completely disappear from the Photos app.
If you have forgotten about the previous hiding operations, you might consider that the photos were deleted from the iPhone mistakenly. Actually, the hidden photo can be easily gotten back with the following easy steps:
Note:
The first 3 steps are to make the Hidden album visible. If the Hidden album already appears in in the Albums tab, jump to the Step 4 directly.
- Open Settings app;
- Tap Photos;
- Scroll down and disable Hidden Album;
- Open Photos app;
- Tap the Albums tab;
- Scroll download until you find the Hidden album in the Utilities section;
- Enter the Hidden album;
- Tap the photos and videos that you want to unhide;
- Tap the Share icon in the bottom-left corner;
- Choose Unhide from the list of options.
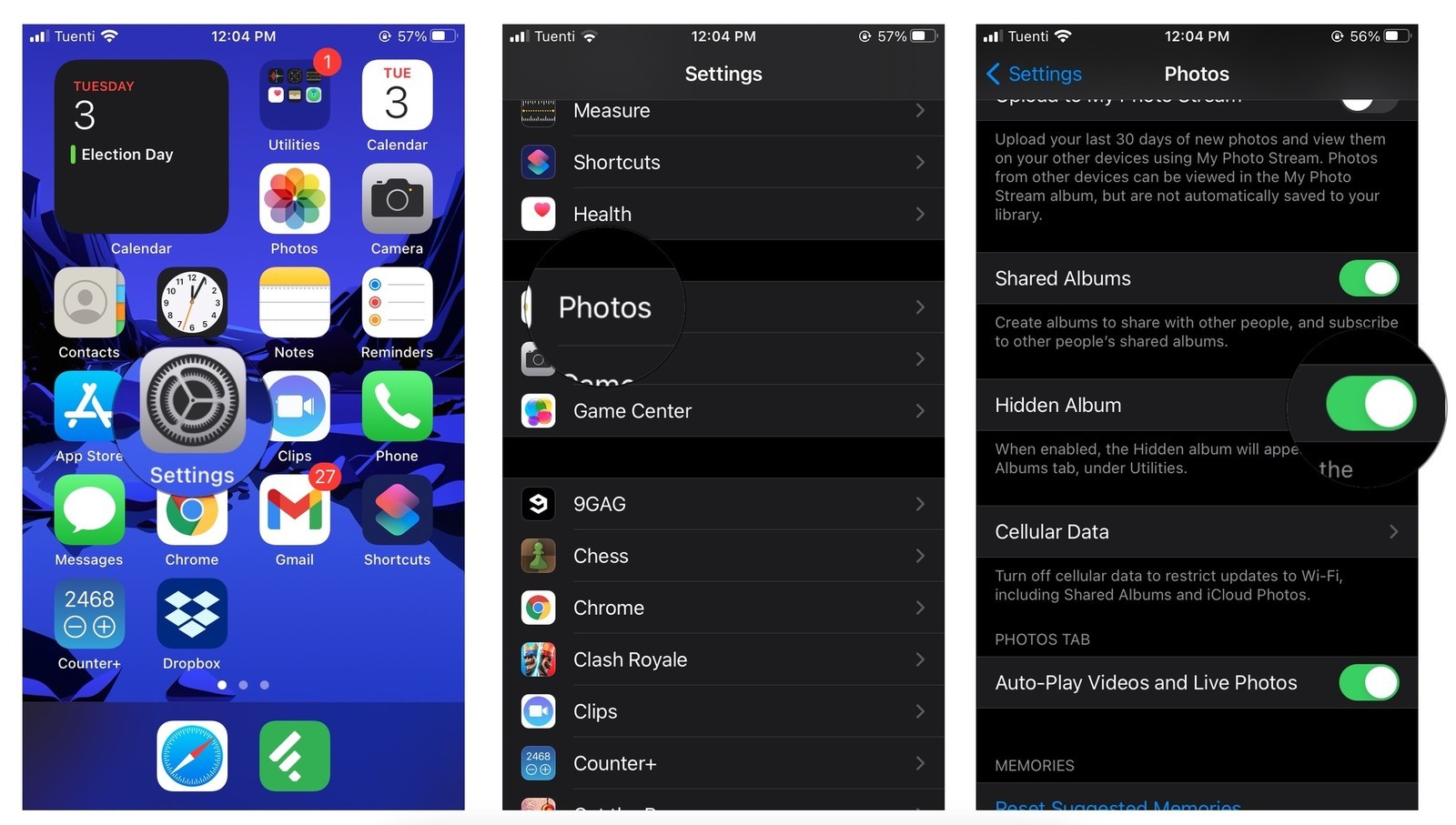
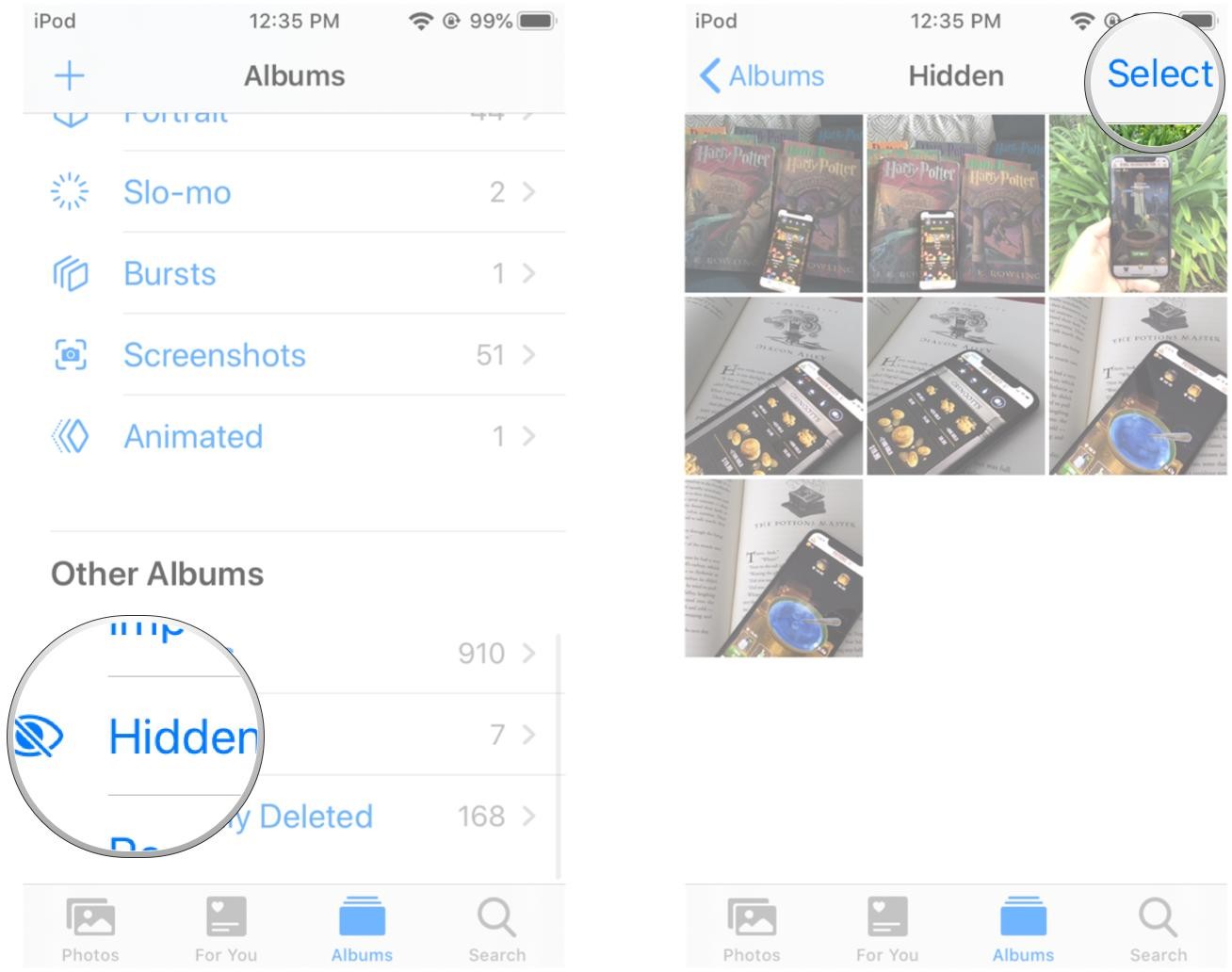
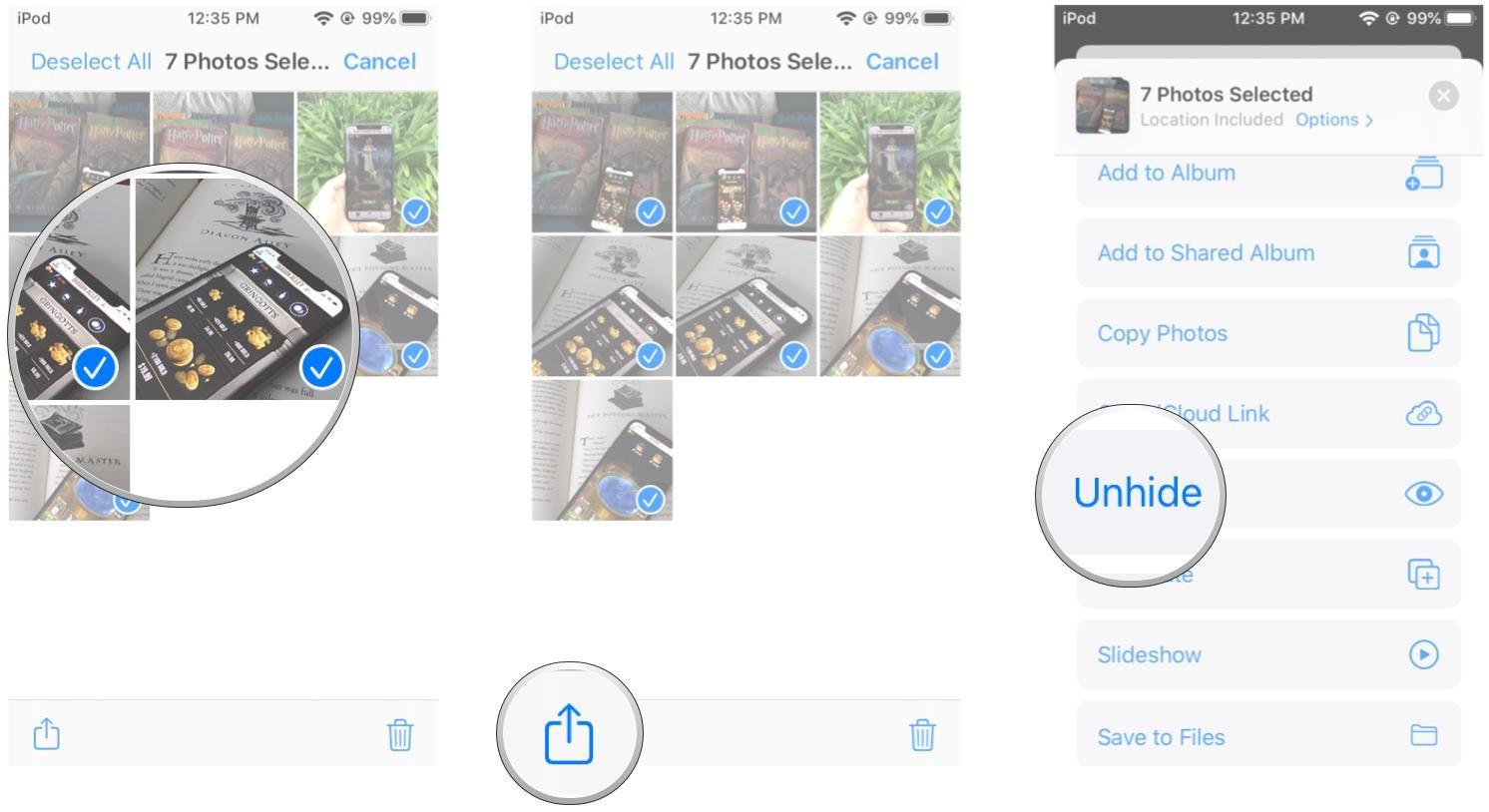
When all the above steps finish, the previously-hidden photos will show up in the albums they were in when you hid them.
If your deleted photos can be found neither in Hidden album nor in Recently Deleted folder, don’t give up easily, since there are still other ways of iPhone photo recovery: restoring or extracting from an iTunes/Finder backup or iCloud backup, or directly accessing iPhone internal storage without a backup.
Method 4: Extract photos from iCloud backup using iPhone photo recovery software
This method applies to iPhone 15 Pro Max, iPhone 15 Pro, iPhone 15 Plus, iPhone 15, iPhone 14 Pro Max, iPhone 14 Pro, iPhone 14 Plus, iPhone 14, iPhone SE (3rd generation), iPhone 13 Pro Max, iPhone 13 Pro, iPhone 13, iPhone 13 mini, iPhone 12 Pro Max, iPhone 12 Pro, iPhone 12, iPhone 12 mini, iPhone SE (2nd generation), iPhone 11 Pro, iPhone 11 Pro Max, iPhone 11, iPhone XS, iPhone XS Max, iPhone XR, iPhone X, iPhone 8, iPhone 8 Plus, iPhone 7, iPhone 7 Plus, iPhone 6s, iPhone 6s Plus, iPhone 6, iPhone 6 Plus, iPhone SE (1st generation), iPhone 5s, iPhone 5c, iPhone 5, iPhone 4s, iPhone 4, iPhone 3GS and iPhone 3G running iOS 5 or later.
If your iPhone runs iOS 5 or later, you are able to turn on iCloud backup by going to Settings > iCloud > Storage & Backup and switching on iCloud Backup on your iPhone. Once iCloud backup is activated, iCloud will automatically back up your camera roll, accounts, documents, and settings when the iPhone is plugged in to a power source, screen-locked and connected to WLAN.
Thus, if you find your iPhone photos are lost and you have no iTunes backup, as long as you have enabled “iCloud backup” and iCloud backed up your iPhone before the loss, you are still able to get the lost photos back.
If the iCloud backup that includes your lost photos is the latest, you can restore your iPhone with iCloud and get the lost photos back directly. If the iCloud backup is not up to date, and you don’t want to lose the data generated since the old backup, it’s recommended to use the iPhone data recovery software to extract photos from iCloud backup.
Here are the steps to extract photos from iCloud backup:
Tips:
Please download and install the iPhone photo recovery software before following the steps.
1. Run the iPhone photo recovery software, switch to “Recover from iCloud Backup File” tab, and input your Apple ID and password to allow the software to access your iCloud backups and retrieve information of the backup files.
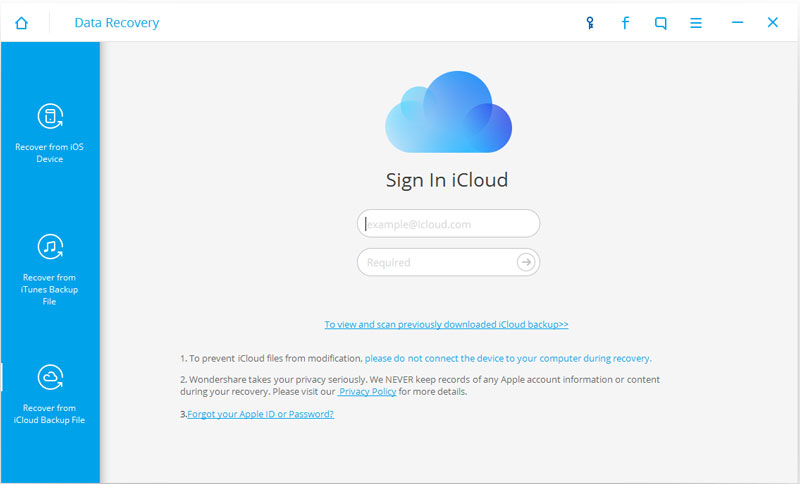
2. From the list of backup files in your iCloud, select the one that may contain your lost iPhone photos and click “Download” in the “State” column. After selecting the file types that you want to download from iCloud in the pop-up, click "Next". The backup file will be downloaded and the software will automatically scan the data in the backup after the download.
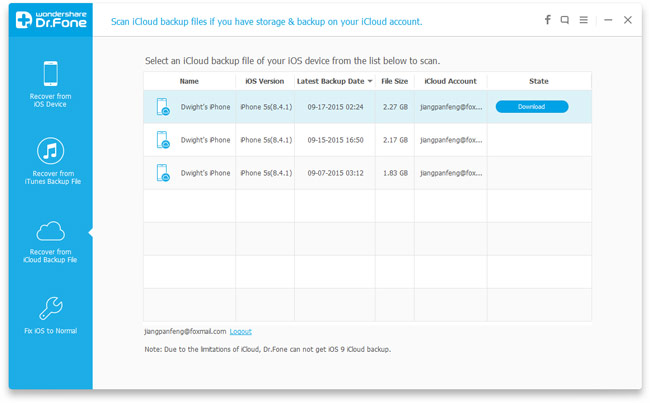
3. After the scanning, all the data in the iCloud backup file will be sorted by categories. Select the “Camera Roll” or “App photos” subcategories of “Photo & Videos”, the lost photos will appear on the right window. Check or highlight the photos that you want to get back, and then click “Recover to Computer” and specify a storage location to save the photos to your PC or Mac.
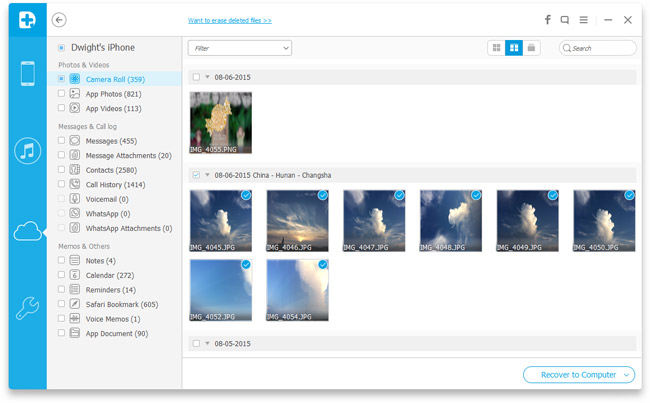
Tips:
If the iCloud backup files have been downloaded previously, there is no need to download them again. You can just view the list of downloaded iCloud backups by clicking “To view and scan the previously downloaded iCloud backup file >>” without even signing in the iCloud account in step 1, and then use “Scan Downloaded” in the “State” column to scan the data in the chosen iCloud backup file.
After the iPhone photo recovery, you can use iTunes or the iPhone PC suite to transfer the recovered photos back to iPhone.
Advantages of extracting photos from iCloud backup:
1. There isn’t any harm to the current data on your iPhone since no needs to “Erase All Content and Settings”.
2. Recover photos selectively with the help of the practical preview feature.
3. Recover lost photos even if the iPhone was dead, lost or broken.
4. iCloud will automatically backup iPhone even if you haven’t backed it up manually.
Disadvantages of extracting photos from iCloud backup:
1. It may take some time to retrieve iCloud backup file information, download the backup file and scan the data in the backup file.
2. The data should be backed up before the photo loss.
3. Some iPhone may not have the “iCloud backup” feature due to the old iOS version.
4. Some iPhone users may have no iCloud backups if they backup iPhone with iTunes and disabled “iCloud backup” with regard to security problems.
Method 5: Recover deleted photos from iTunes backup with iPhone photo recovery software
This method applies to iPhone 15 Pro Max, iPhone 15 Pro, iPhone 15 Plus, iPhone 15, iPhone 14 Pro Max, iPhone 14 Pro, iPhone 14 Plus, iPhone 14, iPhone SE (3rd generation), iPhone 13 Pro Max, iPhone 13 Pro, iPhone 13, iPhone 13 mini, iPhone 12 Pro Max, iPhone 12 Pro, iPhone 12, iPhone 12 mini, iPhone SE (2nd generation), iPhone 11 Pro, iPhone 11 Pro Max, iPhone 11, iPhone XS, iPhone XS Max, iPhone XR, iPhone X, iPhone 8, iPhone 8 Plus, iPhone 7, iPhone 7 Plus, iPhone 6s, iPhone 6s Plus, iPhone 6, iPhone 6 Plus, iPhone SE (1st generation), iPhone 5s, iPhone 5c, iPhone 5, iPhone 4s, iPhone 4, iPhone 3GS and iPhone 3G.
If you have an iTunes backup, however, you are not sure whether the backup has the deleted photos you want or only want to recover partial data of your iPhone, this iPhone data recovery software will help great.
Just download the iPhone photo recovery software with the following links:
Here are the steps you need to recover deleted photos from the iPhone backup with the iPhone data recovery software:
1. Run the program, click the "Recover from iTunes Backup File" tab, select the desired iPhone backup from the list of all your iOS devices' iTunes backups on your computer which are automatically found by the software, and then "Start Scan";
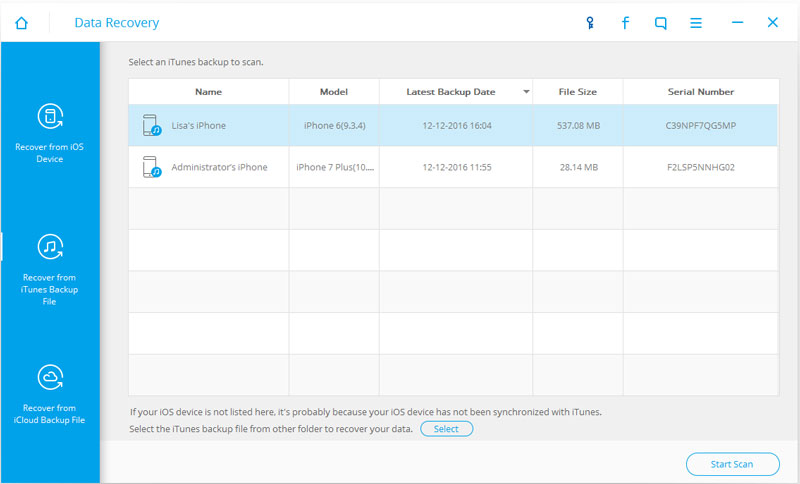
2. Then all the files on your iPhone, including the deleted ones, will be displayed, and you can preview the photos, and freely choose the ones that you want to recover;
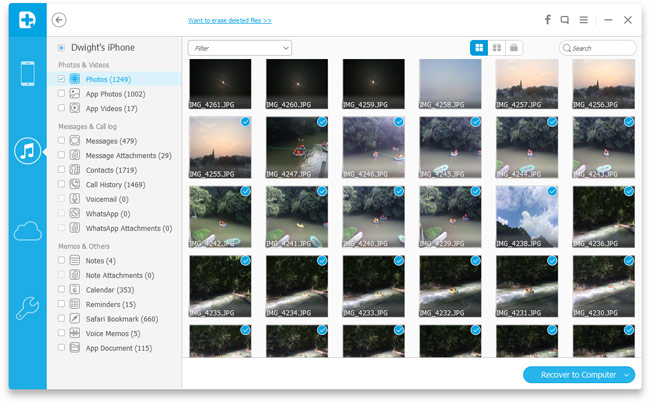
3. Click "Recover to Computer" and and set a saving path to save the found photos to your computer. If you want to move the recovered photos back to the iPhone and manage the photos, photo albums, contacts, messages, music, playlists and more on the iPhone, download the iPhone file manager.
Advantages:
1. Recover only partial of your iPhone data;
2. Preview the found content before restore;
3. The recover process is rather easy and takes only a few seconds.
4. Recover lost data even if iPhone is gone or broken.
Disadvantage:
You must have a previous iTunes backup and the backup should be up to date.
Method 6: Recover deleted photos from iPhone directly with iPhone photo recovery software
This method applies to iPhone 4 and iPhone 3GS.
If you have no iCloud backups or iTunes backups of your iPhone, or your backups are out of date, then the best method to recover deleted photos from your iPhone is using the iPhone photo recovery tool.
Free download it using the following buttons:
There are only 5 steps needed to get your deleted photos back with the help of the software:
1. Connect your iPhone to your computer with the USB cable and run the software;
2. In the "Recover from iOS Device" tab, click "Advanced Mode" on the file-type-selection screen when the iPhone is successfully discovered by the software;
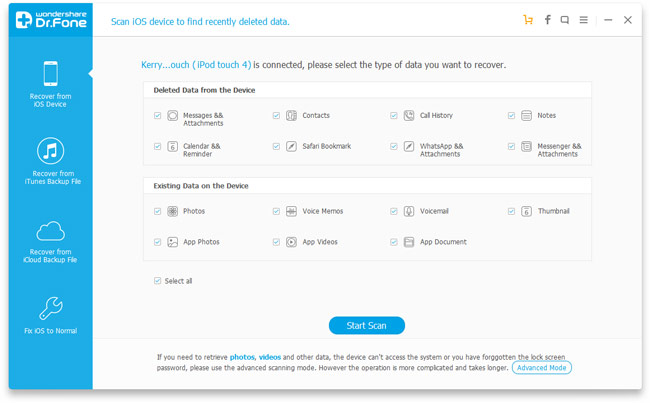
3. Download the specific plugin for your device, when the download finishes, follow the illustrative guide to activate the DFU mode of your iPhone;
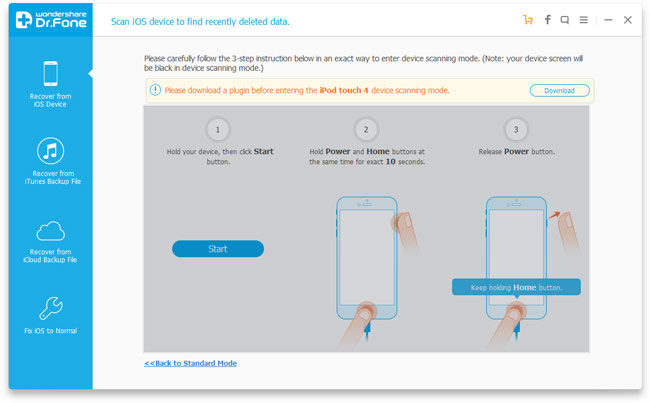
4. The software will start to scan the whole iPhone automatically, and after a short while, all the data found will be listed, you can check the "Photos" and "App Photos" categories and use the "Only show the deleted" Filter to find your deleted iPhone photos quickly and preview them before recovery.
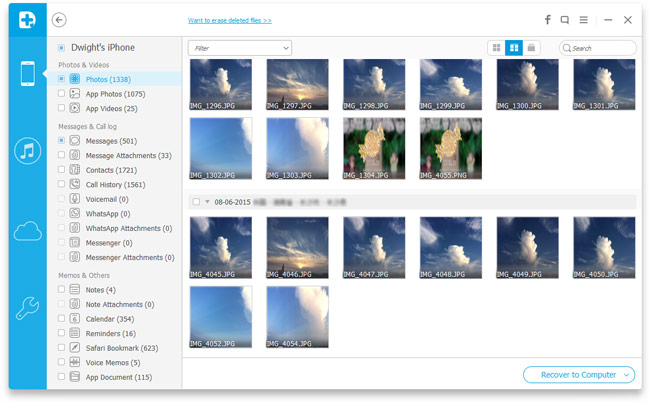
5. Select the photos that you have deleted and want to retrieve, and then press the "Recover to Computer" button to save the photos to your computer. As for importing the retrieved photos back to the iPhone, try the PC suite for iPhone.
Advantages:
1. This is the only way to recover deleted photos from iPhone directly;
2. No previous backups are needed.
Disadvantage:
The method applies only to iPhone 4 and iPhone 3GS. Till now, the software cannot recover deleted photos from iPhone 15 Pro Max, iPhone 15 Pro, iPhone 15 Plus, iPhone 15, iPhone 14 Pro Max, iPhone 14 Pro, iPhone 14 Plus, iPhone 14, iPhone SE (3rd generation), iPhone 13 Pro Max, iPhone 13 Pro, iPhone 13, iPhone 13 mini, iPhone 12 Pro Max, iPhone 12 Pro, iPhone 12, iPhone 12 mini, iPhone SE (2nd generation), iPhone 11 Pro, iPhone 11 Pro Max, iPhone 11, iPhone XS, iPhone XS Max, iPhone XR, iPhone X, iPhone 8, iPhone 8 Plus, iPhone 7, iPhone 7 Plus, iPhone 6s, iPhone 6s Plus, iPhone 6, iPhone 6 Plus, iPhone SE (1st generation), iPhone 5s, iPhone 5c, iPhone 5 and iPhone 4S directly, however, it enables you to recover up to 7 other types of data (like Messages, Contacts, Call History, Calendar, Notes, Reminders and Safari Bookmarks) directly from iPhone 15 Pro Max, iPhone 15 Pro, iPhone 15 Plus, iPhone 15, iPhone 14 Pro Max, iPhone 14 Pro, iPhone 14 Plus, iPhone 14, iPhone SE (3rd generation), iPhone 13 Pro Max, iPhone 13 Pro, iPhone 13, iPhone 13 mini, iPhone 12 Pro Max, iPhone 12 Pro, iPhone 12, iPhone 12 mini, iPhone SE (2nd generation), iPhone 11 Pro, iPhone 11 Pro Max, iPhone 11, iPhone XS, iPhone XS Max, iPhone XR, iPhone X, iPhone 8, iPhone 8 Plus, iPhone 7, iPhone 7 Plus, iPhone 6s, iPhone 6s Plus, iPhone 6, iPhone 6 Plus, iPhone SE (1st generation), iPhone 5s, iPhone 5c, iPhone 5 and iPhone 4S, and 12 types of data (including Camera Roll, Photo Library, Photo Stream, Message attachments, Voice memos, Messages, Contacts, Call History, Calendar, Notes, Reminders and Safari Bookmarks) from iPhone 4 and iPhone 3GS.
Method 7: Restore deleted iPhone photos from iCloud (FREE)
This method applies to iPhones running iOS 5 or later.
If you have enabled the "iCloud Backup" on your iPhone, you can recover the deleted photos by restoring from iCloud backup. Don't charge you iPhone and allow the screen to lock while your iPhone is connecting to the Internet over Wi-Fi network when you find that your iPhone photos have been deleted. iPhone will automatically backup your data to the iCloud when your iPhone is under the 3 conditions simultaneously: Wifi, power source and locked screen, however, the total number of iCloud backups for any device will not exceed 3.
Here are the steps to restore iPhone photos from iCloud backups:
1. Tap "Settings" > "General" > "Reset" > "Erase All Content and Settings" on your iPhone;
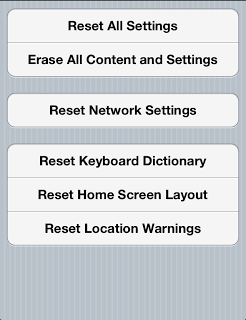
2. iPhone will automatically restart, when the restart process is finished, Setup Assistant will begin. And you'll be asked to set your language and region. Then set up Wifi.
3. Select "Restore from iCloud Backup" and enter the iTunes username and password that you used to create your iCloud backups.
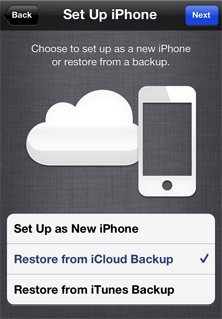
4. Select the iCloud backup that you want to restore your photos from and tap "Restore".
5. When the progress bar is done, all the settings of iPhone are restored and iPhone will reboot again;
6. Then you'll be told "Restore is complete." When opening the Photos app, you'll see the photos are downloading to your Camera Roll album.
7. Go "Settings" > "iCloud" > "Storage & Backup", you can check whether the restore is complete. Once the restore is done, all the deleted photos will be recovered.
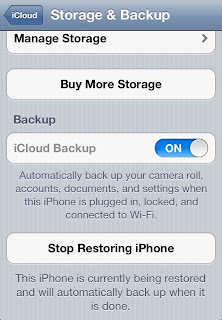
Tips of restoring iPhone photos from iCloud backups:
1. Ensure that your iCloud backup is up to date.
2. Connect your iPhone to a charger and leave it connected until the recovery process is complete.
3. Don't lock the screen.
Disadvantages of restoring from iCloud backups:
1. Before the restore from iCloud backup, you'll have to erase all the content and settings from your iPhone. All the content and settings on your iPhone will be removed. The erasing process may take a long time, sometimes, several hours.
2. The restore process have many steps, and the iPhone will restart at least 2 times, plus iPhone will take a long time to download files over Wifi, all the restore process will be a time-consuming job.
3. The most annoying thing is that you may have to re-enter the email account passwords, Wi-Fi passwords, and passwords you enter into websites and some other applications.
4. You have to make sure the iCloud backup is up to date, or else, your iPhone will probably be restored to old content and settings and the new ones will be removed due to the erasing process.
Think twice before you decide to restore deleted photos from an iCloud backup.
Method 8: Retrieve photos from iPhone backup with iTunes (FREE)
This method applies to iPhone 15 Pro Max, iPhone 15 Pro, iPhone 15 Plus, iPhone 15, iPhone 14 Pro Max, iPhone 14 Pro, iPhone 14 Plus, iPhone 14, iPhone SE (3rd generation), iPhone 13 Pro Max, iPhone 13 Pro, iPhone 13, iPhone 13 mini, iPhone 12 Pro Max, iPhone 12 Pro, iPhone 12, iPhone 12 mini, iPhone SE (2nd generation), iPhone 11 Pro, iPhone 11 Pro Max, iPhone 11, iPhone XS, iPhone XS Max, iPhone XR, iPhone X, iPhone 8, iPhone 8 Plus, iPhone 7, iPhone 7 Plus, iPhone 6s, iPhone 6s Plus, iPhone 6, iPhone 6 Plus, iPhone SE (1st generation), iPhone 5s, iPhone 5c, iPhone 5, iPhone 4s, iPhone 4, iPhone 3GS and iPhone 3G.
If your iCloud backup is disabled, iTunes will automatically create backups of your iPhone every time you sync iPhone with iTunes. If you have found that the photos on your iPhone are deleted, don't try to use iTunes to sync again since new sync may overwrite the previous backup. To recover deleted iPhone photos with iTunes, you need only 3 steps:
1. Connect your iPhone with the computer that you usually sync with;
2. Go "File" > "Devices"> "Restore from Back up";
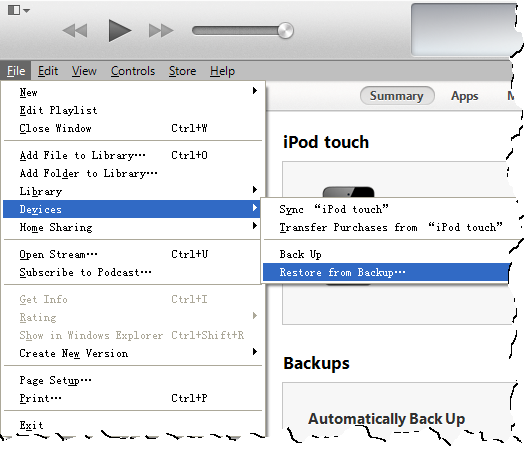
3. iPhone will start to restore and then robot, and a few minutes later, iPhone will be ready for use;
4. Then you can find all the deleted photos in the Photos app.
Advantage of recovering iPhone from iTunes backup:
1. Faster and easier than restore from iCloud backup.
2. No need to download the files again, which may save much time.
3. No need to input a password again to restore apps from multiple iTunes accounts without tripping the restore limit that comes with iCloud restores.
Disadvantages of restoring from iTunes backups:
1. You need to back up your iPhone with iTunes before the photos are deleted, or else, you can only restore the iPhone to the earlier content and settings with a previous backup, which may be not what you want.
2. If the backup is out of date, you may lose your new content and settings since your iPhone will be fully erased, and go back to the previous status.
3. You have no choices of restoring only partial data, (e.g. only deleted photos), and the whole iPhone backup will be written to the iPhone when restoring.
4. There is no way to preview the content to be restored, you can only make a decision on the basis of the time and date of the iPhone backup.
5. Take the risk of the previous iTunes backup being overwritten due to sync.
Method 9: Copy photos from computer or cloud to iPhone 15/14/13/12/11 Pro Max and All iPhone Models (FREE)
This method applies to iPhone 15 Pro Max, iPhone 15 Pro, iPhone 15 Plus, iPhone 15, iPhone 14 Pro Max, iPhone 14 Pro, iPhone 14 Plus, iPhone 14, iPhone SE (3rd generation), iPhone 13 Pro Max, iPhone 13 Pro, iPhone 13, iPhone 13 mini, iPhone 12 Pro Max, iPhone 12 Pro, iPhone 12, iPhone 12 mini, iPhone SE (2nd generation), iPhone 11 Pro, iPhone 11 Pro Max, iPhone 11, iPhone XS, iPhone XS Max, iPhone XR, iPhone X, iPhone 8, iPhone 8 Plus, iPhone 7, iPhone 7 Plus, iPhone 6s, iPhone 6s Plus, iPhone 6, iPhone 6 Plus, iPhone SE (1st generation), iPhone 5s, iPhone 5c, iPhone 5, iPhone 4s, iPhone 4, iPhone 3GS and iPhone 3G.
Nowadays, much software for PC and Mac can back up photos on iPhone automatically once the iPhone is connected to the computer. Also, a lot of apps (e.g. Dropbox) on iPhone have the same feature as iCloud, and your photos will be backed up to cloud services automatically and opportunely. In addition, you can also copy the Camera roll photos on your iPhone to your PC or Mac manually when your iPhone is linked to your computer.
In the above cases, if you lost your iPhone photos after the backup. Here are the solutions: If you have copies of the deleted iPhone photos on your PC or Mac, just transfer them back to your iPhone using iTunes or a third-party iPhone transfer; if the copies have been synced to cloud services, resync using the cloud backups.
Though we can recover deleted photos on iPhone using iPhone photo recovery software, iTunes, iCloud or third-party apps, it’s highly suggested to back up iPhone photos in time to avoid unnecessary troubles.
You may also like:
- How to recover deleted text messages on iPhone
- How to retrieve contacts from iPhone
- How to restore iPhone without iTunes
- Fix iPod, iPad & iPhone stuck at Apple logo
- Retrieve deleted iMessages from iPhone & iPad
- How to recover deleted Facebook messages
- iPhone recovery mode
- How to convert DVD to iPhone 5
- How to sync videos to iPhone 5
- How to recover deleted photos from Galaxy S3
- How to recover data on Nexus 7

